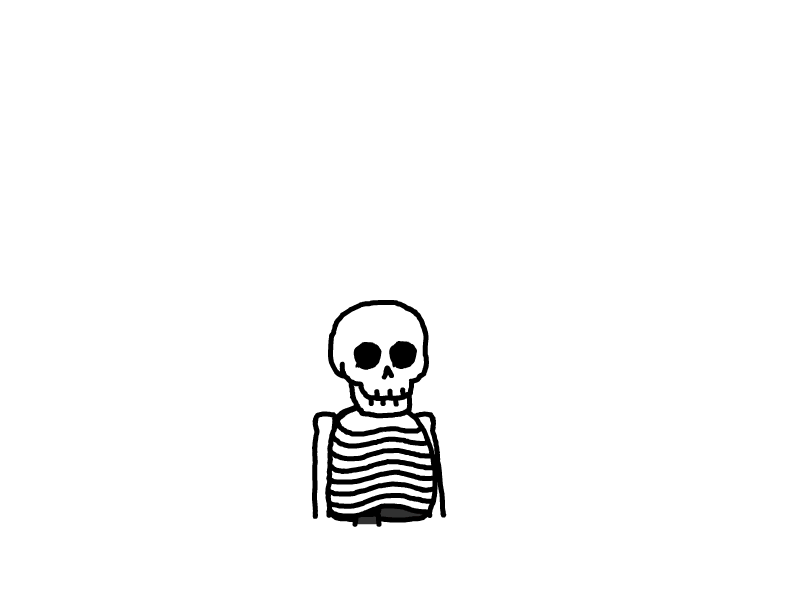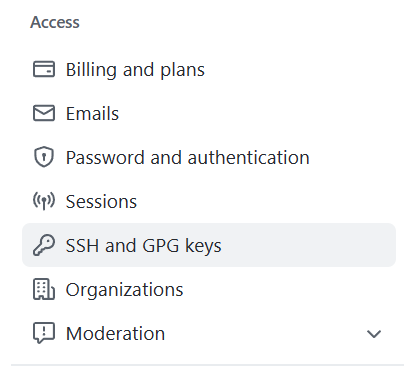
github简单上传项目教程
本文最后更新于 2024-07-28,文章内容可能已经过时。
此文章时间2023/2/9
首先,你已经安装了git,如果你的GIT版本比较老,还是2022年以前
那建议先升级,执行如下命令
git update-git-for-windows
安装选项都默认就行
先在GITHUB新建仓库:填写仓库名、选择公开,创建


在要本地上传的项目文件夹右键git bash here

初次使用:
git config --global user.name [输入你的用户名]
git config --global user.email [输入你的邮箱]
首先对本地项目文件夹初始化
git init
添加项目
git add . #添加文件夹内所有文件
把文件提交到仓库,-m后面的是文件备注
git commit -m "first commit"
连接远程仓库
git remote add origin [git仓库地址] //关联远程仓库
如下就是仓库地址

对于不是初次提交代码,需要将GitHub上代码拉下来匹配,以防冲突。如果是新创建的仓库,可以省略
git pull origin master #master是你创建的一个仓库分支,也可修改默认分支
上传代码到GitHub仓库,先不执行
git push -u origin master
此时还需要两个东西:
1、创建SSH KEY。
先看一下你C盘用户目录下有没有.ssh目录,有的话看下里面有没有id_rsa和id_rsa.pub这两个文件,有就跳到下一步,没有就通过下面命令创建

(注意替换邮箱)
$ ssh-keygen -t rsa -C youremail@example.com
登录Github,找到右上角的图标,打开点进里面的Settings,再选中里面的SSH and GPG KEYS,点击右上角的New SSH key,然后Title里面随便填,再把刚才id_rsa.pub里面的内容复制到Title下面的Key内容框里面,最后点击Add SSH key,这样就完成了SSH Key的加密。具体步骤也可看下面:

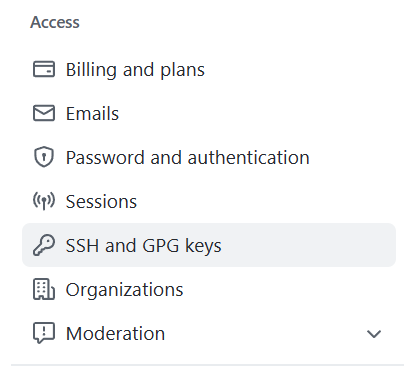

2、创建Personal access tokens
Setting ->Developer settings->Tokens(classic)->Generate new token->Generate new token(classic)
Note随便填,再选一个有效时间,下面的选项都选就完事了,反正是自己用
Generate token完成创建
将生成的令牌拷贝下来,记得保存,下次你就看不到了。

现在再执行上传代码到GitHub仓库
git push -u origin master




提交之后登录验证选择Personal access tokens方式,粘贴之前拷贝的令牌,完成!!!
参考文章:
https://blog.csdn.net/ares011/article/details/125073051
https://blog.csdn.net/weixin_43629813/article/details/113824388
- 感谢你赐予我前进的力量